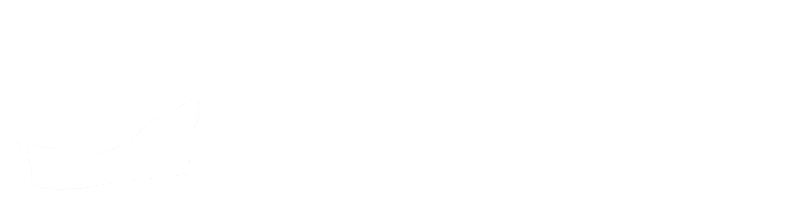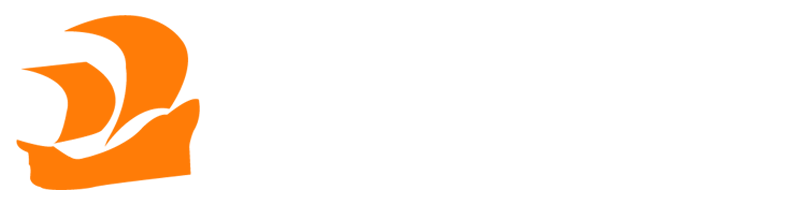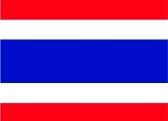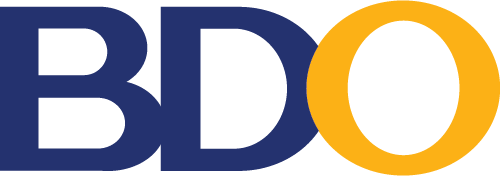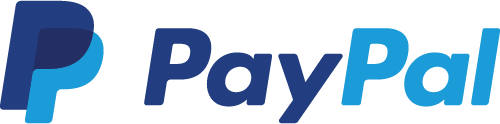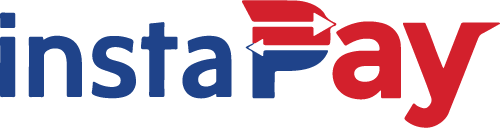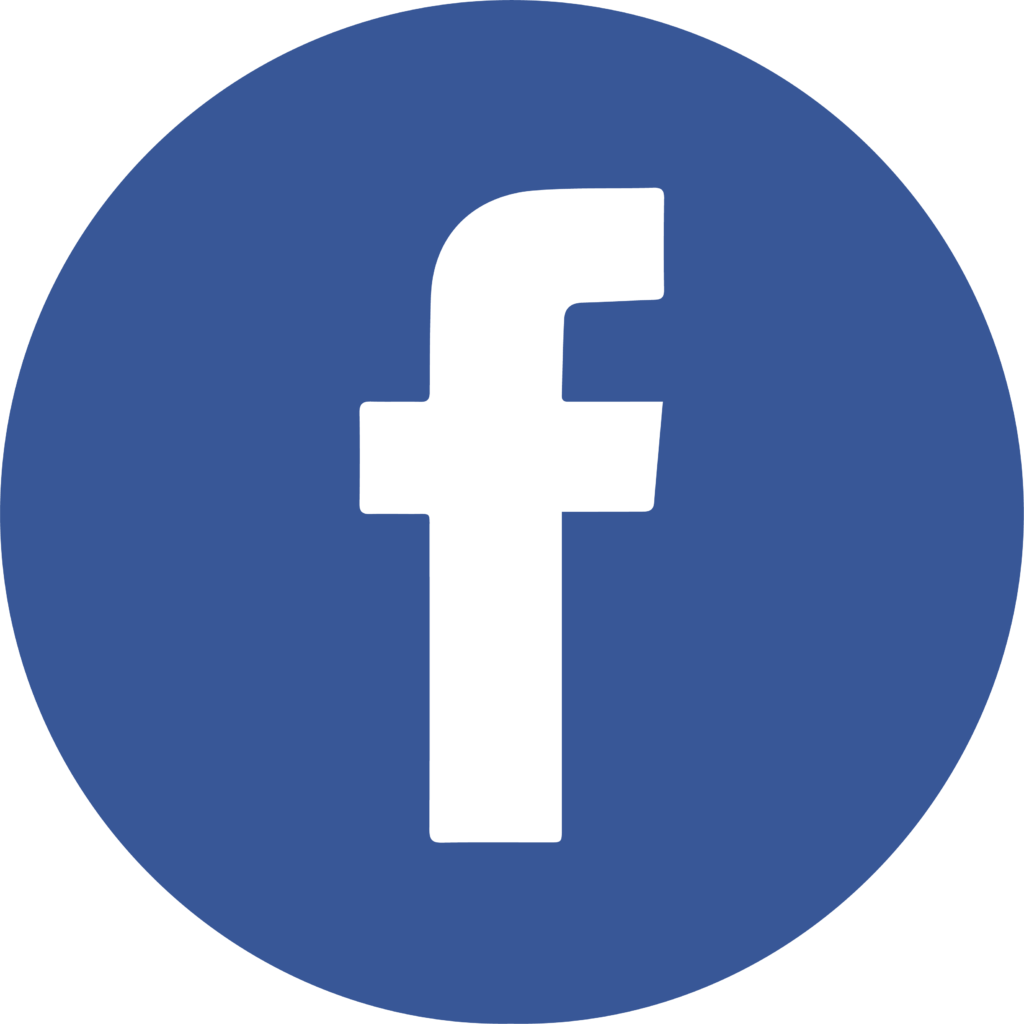All Categories
iWork: The Missing Manual (Missing Manuals)
Share Tweet
*Price and Stocks may change without prior notice
*Packaging of actual item may differ from photo shown
- Electrical items MAY be 110 volts.
- 7 Day Return Policy
- All products are genuine and original






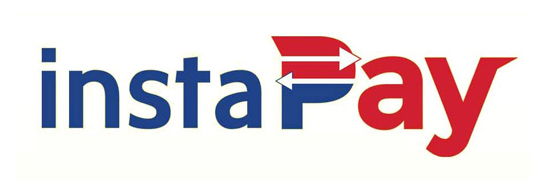

About IWork: The Missing Manual
Product Description Apple’s iWork is more versatile than ever now that there are versions for Mac, iOS, and even iCloud. The only thing iWork doesn’t include is its own how-to guide. That’s where this friendly, jargon-free Missing Manual comes in. With complete instructions and helpful examples, you’ll quickly learn how to create stunning documents, slideshows, and spreadsheets with iWork’s Pages, Keynote, and Numbers. The important stuff you need to know: Create elegant files in minutes. Save tons of time by using iWork’s collection of prebuilt templates and themes. Craft a variety of documents. Use Pages to design attractive newsletters, catalogs, brochures, flyers, and posters. Build eye-popping presentations. Turn Keynote’s themes and easy-to-use cinematic effects into beautiful custom slideshows. Organize and clearly convey information. Jazz up your Numbers spreadsheets with charts, images, and videos. Always have your work on hand. Store your files in iCloud and have them sync automatically to your Mac and iOS devices. Work anywhere, any time. Use the web-based iWork for iCloud to create projects on any computer—even a PC. Versions covered: This edition covers Pages for Mac 5.1, Keynote for Mac 6.1, Numbers for Mac 3.1, version 2.1 of each iOS app, and iWork for iCloud. Amazon.com Review Tips & Tricks from Author Jessica Thornsby The latest version of Apple’s iWork office suite is nothing short of a complete overhaul, with lots of new features and functionality just waiting to be discovered. Here are four tips for getting more out of these new versions of Numbers, Pages, and Keynote. Advanced Shape Editing Advanced Shape Editing iWork has its own collection of geometric shapes, arrows and lines that you can use in your Keynote, Pages, and Numbers documents. If none of these shapes are quite what you had in mind, iWork also has three functions (Subtract, Exclude, and Intersect) that you can use to cut and combine these standard shapes, and create entirely new ones. For example, you could add two circles to your document, resize one, and then subtract the smaller circle from the larger circle, to create a shape that has a hole in the middle. To perform this simple subtraction, you: 1) Position the smaller circle over the larger one. 2) Shift-click to select both circles. 3) Open the Format panel’s Arrange tab. 4) Click Subtract. The Arrange tab contains all three of the image editing buttons, so you can also choose from Intersect (which preserves only the overlapping portions of the selected shapes) and Exclude (which deletes the overlapping portions instead). Experiment with all three buttons to see what new shapes you can come up with. The screenshot below shows just some of the effects you can create. Bubble Charts Display More Data with Bubble Charts Feeling restricted by the X and Y axes? Bubble charts let you go beyond these two dimensions, to display three dimensions of data in a single chart. In addition to the X and Y values, bubble charts represent a third data set (the Z value), by how big, or how small each bubble is. In Pages and Keynote, you always create your chart first and then enter your data afterwards. You type your data directly into the chart’s underlying Chart Data Editor, which acts just like a basic table. To add a bubble chart to your document, click the Chart button in the toolbar, and then click the picture of the bubble chart. Click your new bubble chart to select it, and then give its Edit Chart Data button a click. Entering your data into the Chart Data Editor is easy: just click a cell and start typing! Press Tab to move one cell to the right, and press Shift-Tab to move one cell to the left. When you’ve entered all your data, dismiss the Chart Data Editor by clicking the red X in its upper-left corner. Share with iCloud Share Your Documents with iCloud Need a second opinion on your Pages, Keynote, or Numbers document? In t